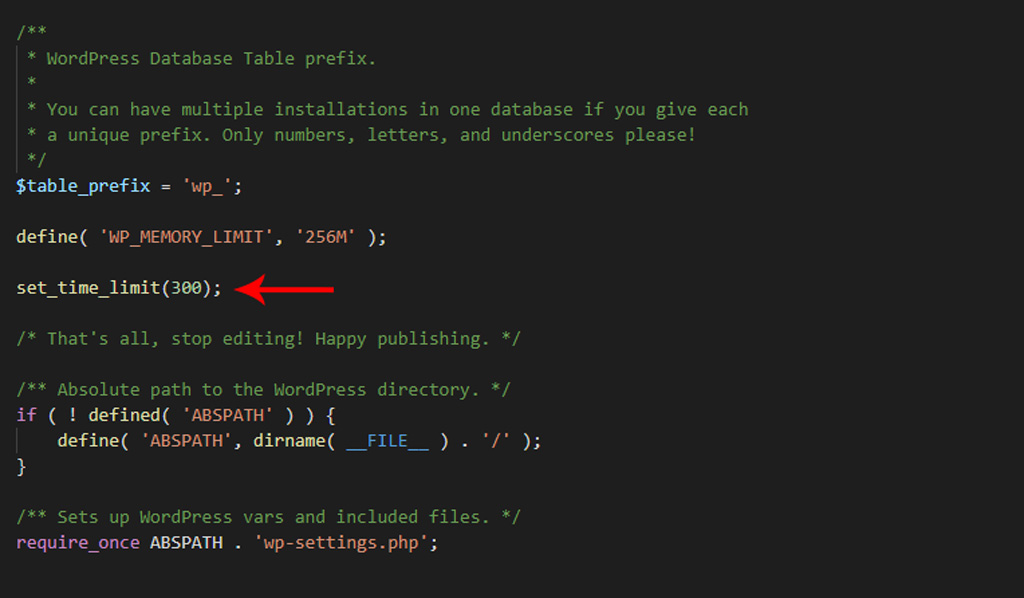Kemet Theme Full Site Editing System Requirements
To use Kemet Full Site Editing Theme in maximum performance and efficiency, so please check them and ensure that your hosting meet this requrimenets.
WordPress Minimum Requirements
- It's recommended To run WordPress that your host minimum requirement:
- PHP version 7.3 or greater.
- MySQL version 5.6 or greater OR MariaDB version 10.1 or greater.
- Also, download latest WordPress version from here.
Recommended PHP Configuration Limits
After installing Kemet Full Site Editing WordPress Theme, you may have some errors like white screen of death, demo sites import fails or not completed and some similar issues related to low PHP configuration limits.
max_execution_time 300memory_limit 256Mpost_max_size 32Mupload_max_filesize 32M
We recommend running Nginx rather than Apache webserver it will work great but not fast as Nginx.
How To Verify Your Current PHP Limits?
To check your server environment and your PHP configuration limits navigate to WP Dashboard > Kemet > System Info.
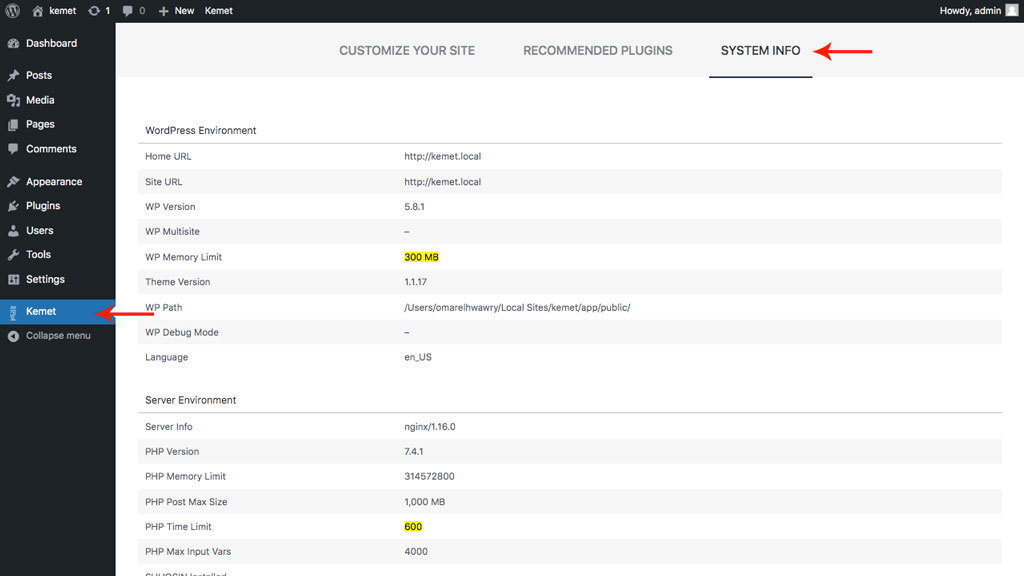
If any of the system requirements are not met, they will be highlighted with yellow color. Also, you can improve them manually by performing the following steps for each point or contact your Host support so they can increase them for you:
How to increase WP Memory Limit?
If you are getting highlighted WP Memory Limit in the server status on your WordPress dashboard, this means that allowed memory size is less than the recommended size 256MB, the website will run with less memory amount, however, it’s required for some memory-intensive functions (for example: importing Kemet Sites Demos).
To fix the issue, you need to edit the wp-config.php file on your WordPress site. It is located in your WordPress site’s root folder, and you will need to use an FTP client or file manager in your web hosting control panel.
Next, you need to paste this code in wp-config.php file just before the line that says "/* That's all, stop editing! Happy publishing. */":
define( 'WP_MEMORY_LIMIT', '256MB' );
Once you are done, you need to save your changes and upload your wp-config.php file back to your server.
After that, you can open Kemet WordPress Theme dashboard again and check that the error notice disappeared from the server status.
Note: If this solution does not work for you, then this means your web hosting service provider does not allow WordPress to increase PHP memory limit. You will need to ask your web hosting provider to increase your PHP memory limit manually.
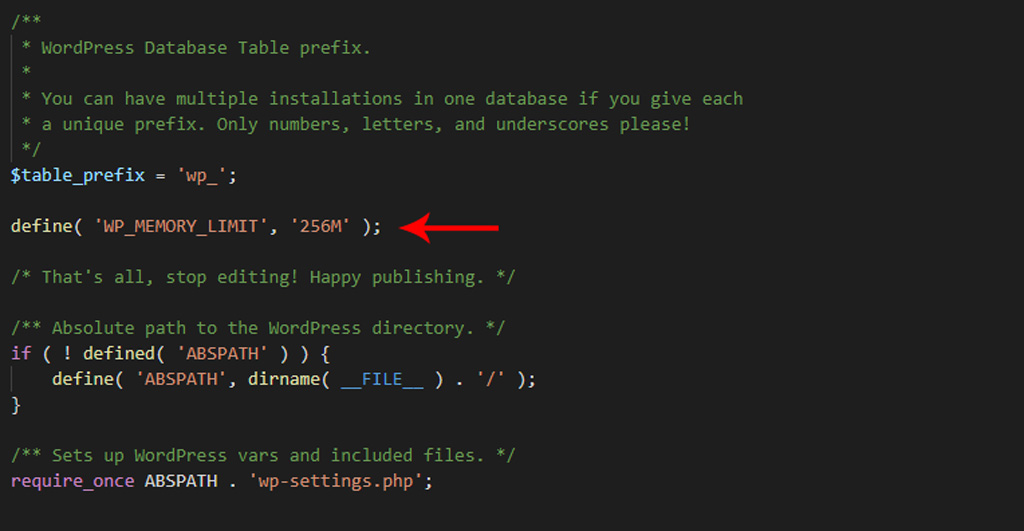
How to increase PHP Time Limit?
If you are getting highlighted Time Limit in the server status on your WordPress dashboard, this means that the server limits the amount of time (in seconds) that your website can spend on a single operation before timing out, and this limit is less than the recommended value of 300 seconds
You can fix this issue in several ways:
You can edit the file wp-config.php in the root directory of your WordPress installation and add it before the line that says ‘/* That's all, stop editing! Happy publishing. */’
set_time_limit(300);